Time Machine est l’une des meilleures solutions pour sauvegarder votre Mac. Si votre disque dur est toujours branché à votre Mac ou qu’il est connecté en réseau (disque dur en Wi-Fi par exemple) en permanence, c’est encore plus simple. Les sauvegardes vont pouvoir se faire automatiquement, sans y penser. Un même disque dur peut contenir des sauvegardes Time Machine de plusieurs Mac différents.

Plusieurs Time Machine différentes sur un même disque dur, comment ça fonctionne ?
Avez-vous déjà été voir un disque dur qui est utilisé pour des Time Machine ?
Cela ne pose aucun problème. Chaque Mac aura son propre dossier où seront sauvegardés ses différents Time Machine. Si vous voulez être sûr d’éviter tout conflit, veillez à ce que vos Mac aient tous des noms différents (même s’il n’y a qu’une lettre qui change).
Ce n’est même pas à vous de créer ces dossiers, Time Machine s’occupe de tout !
Enfin… ce n’est pas vraiment un dossier. C’est plutôt un fichier au format backupbundle pour chaque Mac.
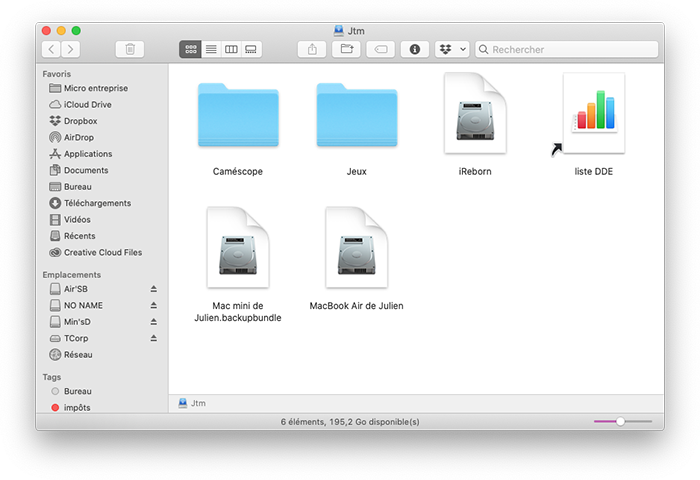
Grâce à cette séparation automatique, lorsque vous effectuez une sauvegarde le bon dossier est utilisé. De même, si vous avez besoin de restaurer votre Mac, la différenciation sera faite.
Bien qu’il soit possible d’utiliser un seul disque dur pour plusieurs sauvegardes Time Machine et différents Mac, vous devez faire attention au stockage. Si vous possédez 2 iMac d’1 To chacun, préférez un disque dur de 2 To minimum. Tout dépend également de ce que vous souhaitez sauvegarder.
Réaliser des sauvegardes manuelles
Commençons par la méthode la moins technique, mais peut-être la plus contraignante : les sauvegardes manuelles.
Cela consiste à brancher votre disque dur sur un premier Mac, aller dans Préférences Système > Time Machine pour lancer une Time Machine. Puis à recommencer sur un autre Mac et encore un autre (suivant le nombre d’ordinateurs que vous avez). Il est vrai qu’une fois que vous cochez « Sauvegarder automatiquement », il vous suffit de brancher votre disque dur, ce qui est appréciable.
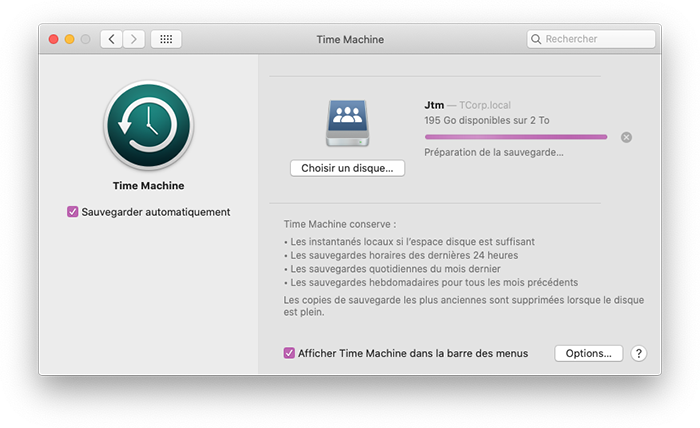
On est d’accord, c’est simple et efficace. Mais il y a un point important : il ne faut pas oublier. Ah ça parait tout bête comme ça, mais tout le monde ne pense pas à effectuer des sauvegardes. Cela peut même être fastidieux. Heureusement, les sauvegardes automatiques existent avec le partage de disque !

Sauvegardes automatiques et disque réseau
Dans Préférences Système > Time Machine vous pouvez activer « Sauvegarder automatiquement ». Ainsi, dès que le disque choisi est disponible, une sauvegarde va se faire régulièrement.
Disque en Wi-Fi
L’idéal et donc d’avoir un disque dur connecté en permanence aux Mac pour ne rien avoir à vous occuper. L’idéal est d’utiliser un disque dur en Wi-Fi ou un NAS. Si vous êtes connecté au Wi-Fi du domicile, vous les captez sans problème. C’est en effet le plus simple, mais tout le monde n’a pas ceci.

Disque en réseau
Vous pouvez utiliser un disque dur plus classique que vous laissez brancher à un seul ordinateur. Le petit bémol c’est que vous utilisez un des ports USB, qui sont déjà peu, en permanence. Ou du moins, à chaque fois qu’un ordinateur veut faire une sauvegarde. Rassurez-vous, des supports Mac ou hubs USB performants existent pour pallier à ce problème.
Et pour les autres Mac me diriez-vous ? Le partage de fichier. Cela veut dire que seul l’ordinateur principal bénéficiera de la rapidité du câble et qu’il devra rester allumer pour que les autres en profitent.

Allons configurer tout ceci. Tous vos Mac doivent être sur le même réseau.
Configuration du Mac principal
Sur l’ordinateur principal, celui où le disque est branché ;
- Allez à Préférences Sytème > Partage ;
- Sur la gauche, cochez « Partage de fichiers » ;
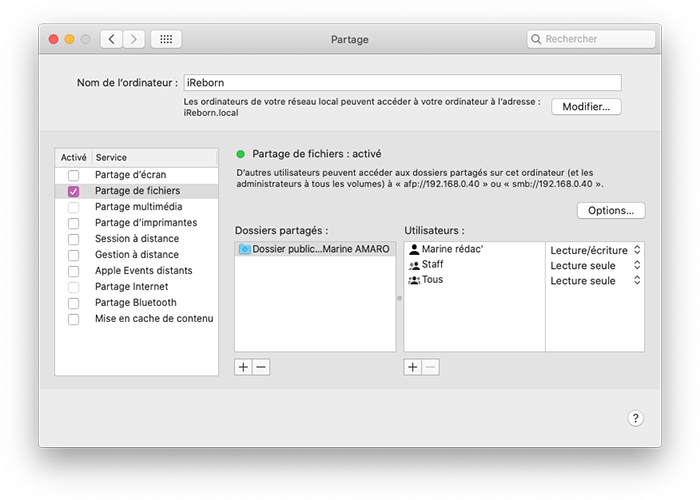
- Dans « Dossiers partagés », appuyez sur + ;
- Sélectionnez le disque dur et cliquez sur Ajouter ;
- Cliquez sur ce nouveau dossier partagé ;
- À droite, dans « Utilisateurs », définissez les droits de « Tous » en Lecture/écriture ;
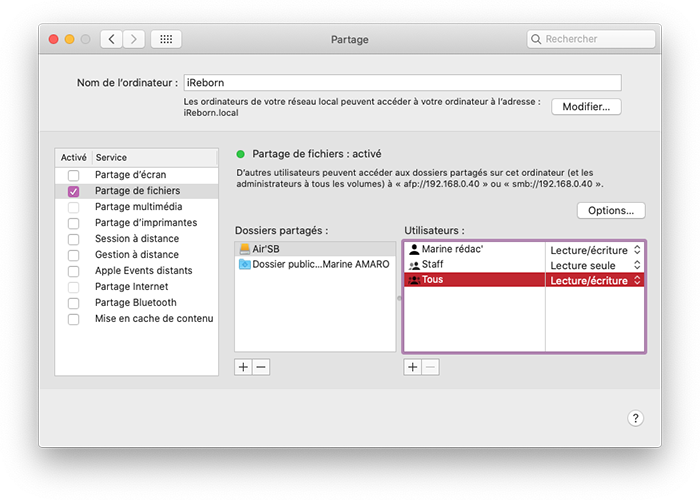
Notes : dans ces cas là, faites attention aux personnes se connectant à votre réseau, vous devez faire confiance. Sinon, créez des utilisateurs pour chaque ordinateur, mais vous devrez vous y connecter pour que cela fonctionne.
- Cliquez sur le disque dur à utiliser pour les Time Machine ;
- Sur le nom de votre session, faites un clic droit > Options avancées ;
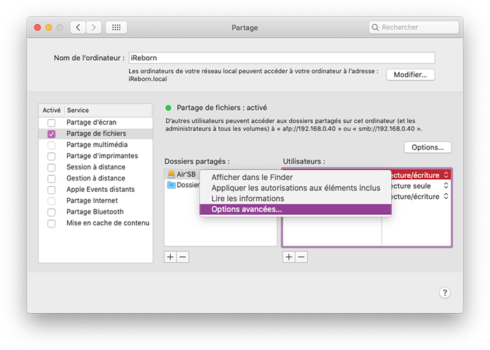
- Cochez « Autoriser les utilisateurs invités » et « Partager en tant que destination de sauvegarde Time Machine » ;
- Si vous le souhaitez, limitez également la taille des sauvegardes ;
- Faites OK.
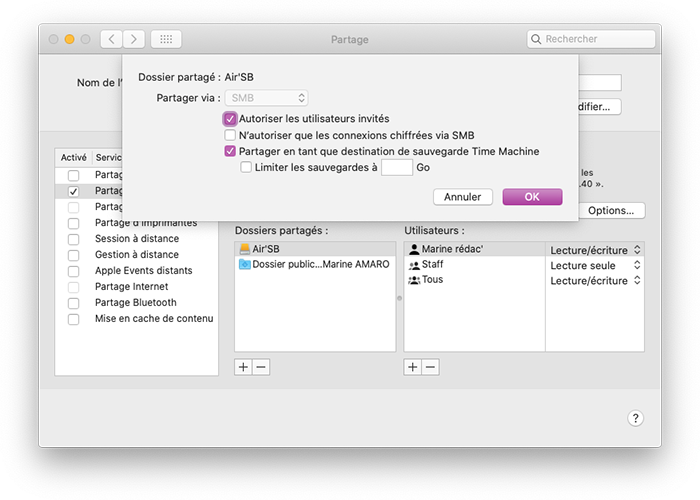
Configuration des autres Mac
Votre 1er Mac est configuré. Maintenant, concentrons-nous sur les autres. Vous allez faire les mêmes manipulations que pour une Time Machine classique :
- Allez à Préférences Système > Time Machine ;
- Activez, si vous le souhaitez, « Sauvegarder automatiquement » ;
- Cliquez sur Choisir un disque de sauvegarde ;
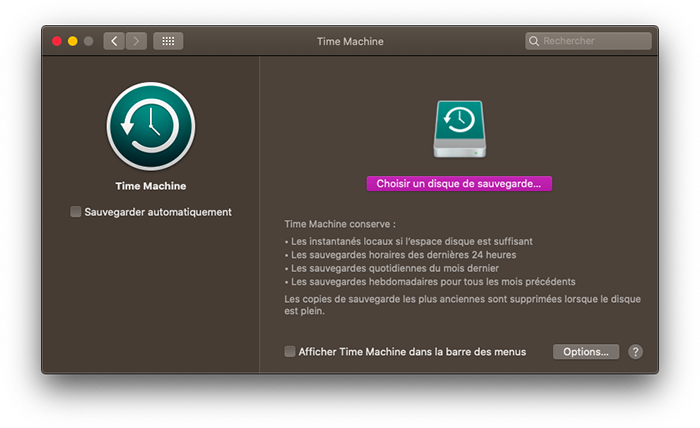
- Vous allez voir ce même disque dur, en dessous, vous pouvez voir nom-de-votre Mac.local, sélectionnez-le ;
- Cochez, ou non, « Chiffrer les sauvegardes » ;
- Validez avec Utiliser le disque ;
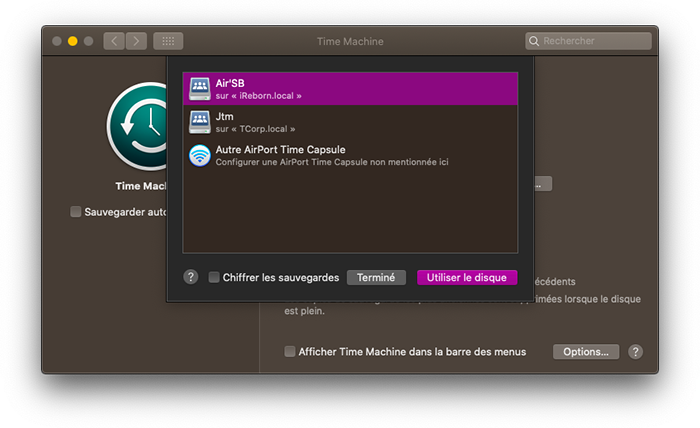
La préparation de la Time Machine commence. Vous pouvez toujours faire quelques finitions :
- Choisissez si vous voulez « Afficher Time Machine dans la barre de menus » ;
- Cliquez sur Options et gérez comme vous le voulez.
Vous devrez recommencer avec plusieurs Mac, tous les Mac, sur le même réseau pour qu’ils effectuent leurs Time Machine sur un seul et même disque dur.



