Sidecar permet d’utiliser votre iPad comme un écran supplémentaire à votre Mac. Son gros point faible c'est de ne proposer l’écran qu’en mode paysage. Avec un outil externe et une petite configuration, vous pouvez utiliser un iPad en mode portrait avec Sidecar.

Prérequis pour utiliser Sidecar
Cette fonctionnalité nécessite quelques prérequis :
- les iPad et Mac doivent connectés au même identifiant iCloud avec l’identification à deux facteurs activée sur le compte ;
- le Wi-Fi et le Bluetooth doivent être activés ;
- en USB, l’iPad doit faire confiance au Mac ;
- sans fil, ils doivent être à moins de 10 m l’un de l’autre.
Il y a aussi une configuration minimale des appareils.
Le Mac doit être sous macOS Catalina 10.15 minimum et un de ces modèles (ou plus récents)
- MacBook Pro de 2016 ;
- MacBook de 2016 ;
- MacBook Air de 2018 ;
- iMac de 2017 ou iMac (Retina 5K, 27 pouces, fin 2015) ;
- iMac Pro ;
- Mac mini de 2018 ;
- Mac Pro de 2019 ;
- Mac Studio.

Pour l’iPad, il doit être au minimum sous iPadOS 13 et être un :
- iPad Pro ;
- iPad (6e génération) et modèles ultérieurs ;
- iPad mini (5e génération) et modèles ultérieurs ;
- iPad Air (3e génération) et modèles ultérieurs.

Utiliser un iPad en mode portrait avec Sidecar
Activer et configurer Sidecar
Avant de passer à l’outil, préparons vos Mac et iPad :
- sur votre iPad, vérifiez que Sidecar est activé en allant dans Réglages > Général > AirPlay et Handoff et activez Handoff et Pointeur et clavier ;
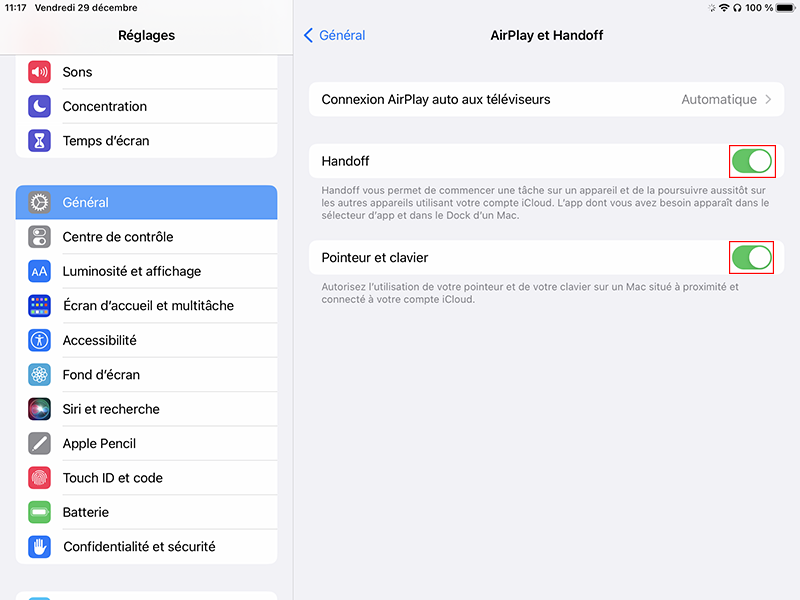
- prenez votre Mac ;
- allez à > Réglages Système > Moniteurs ;
- cliquez sur le + et sélectionnez votre iPad dans les sections Associer le clavier et la souris à et Recopier ou étendre à ;
- cliquez sur Organiser pour organiser les écrans.
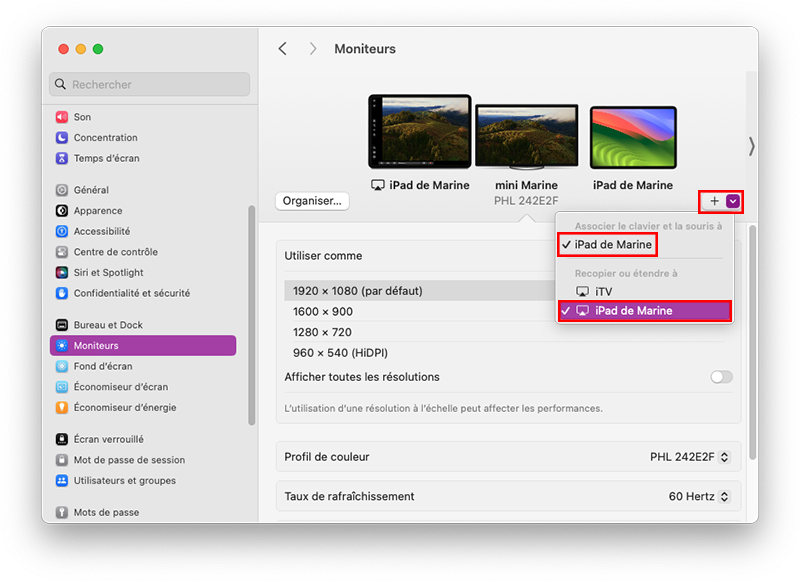
Ça commence un peu à devenir étrange, car vous voyez deux itérations de l’iPad : la version dupliquée de votre Mac et celle non dupliquée. Cela permet d’avoir deux façons d’arriver sur l’écran de votre iPad, mais votre iPad n’a bien qu’un seul écran.
Installer et configurer BetterDisplay
BetterDisplay 2 et l’outil qui va vous permettre, entre autres choses, d’utiliser votre iPad en mode portrait avec Sidecar. Prenez votre Mac :
- rendez-vous sur la page officielle du GitHub de BetterDisplay 2 et cliquez sur Download app for macOS ;
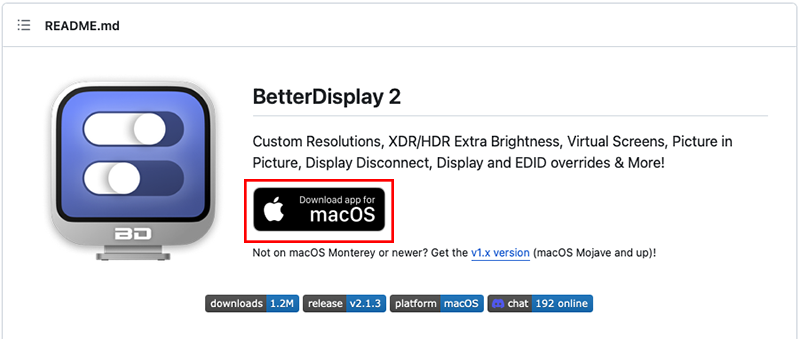
- une fois le téléchargement terminé, double cliquez sur le fichier .dmg de BetterDisplay 2 ;
- glissez l’icône de BetterDisplay vers l’icône du dossier Applications ;
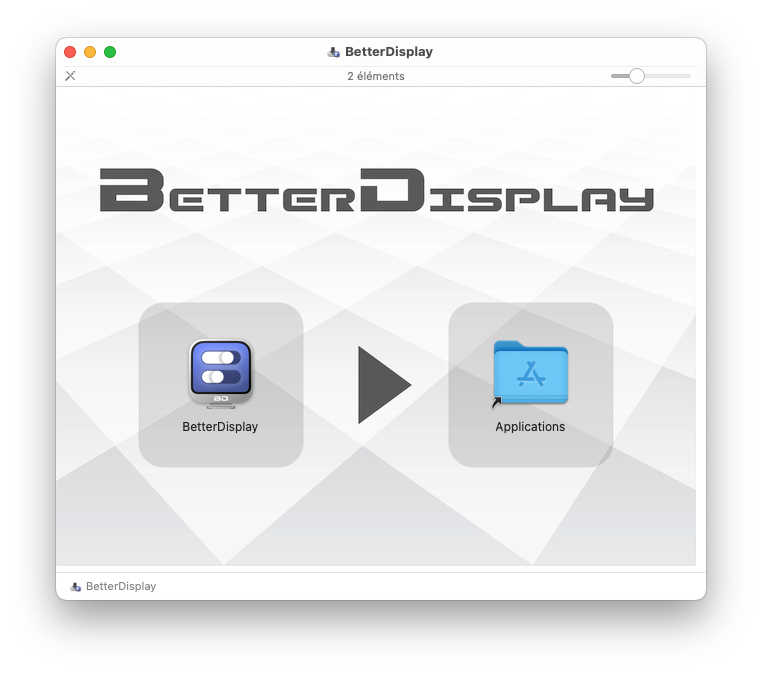
- ouvrez BetterDisplay et confirmez avec Ouvrir ;
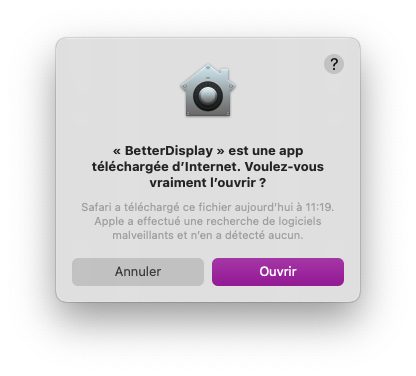
- cliquez sur Ouvrir Réglages Système ;
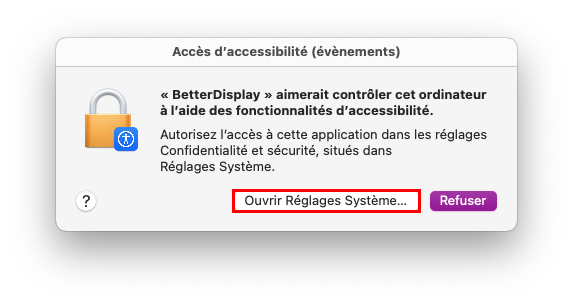
- activez BetterDisplay et confirmez avec le mot de passe de votre session ;
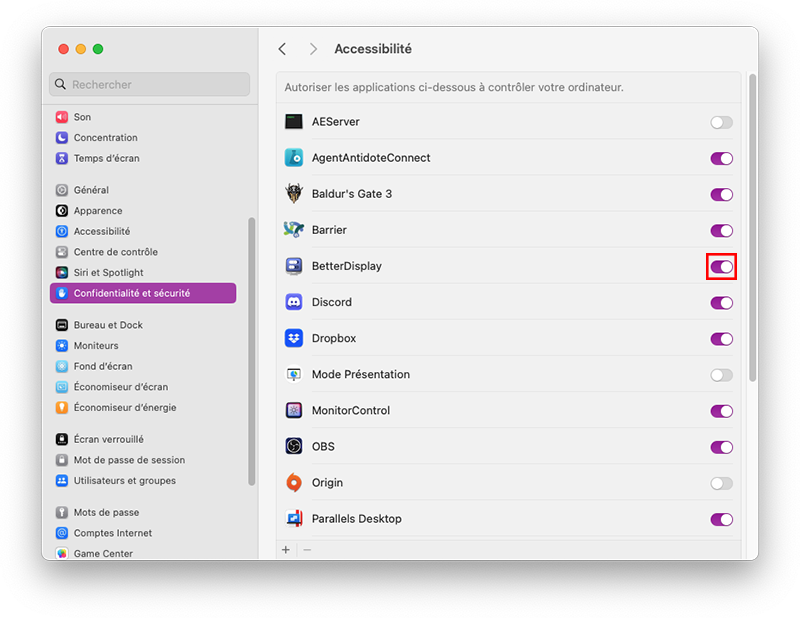
- une fois BetterDisplay ouvert, restez dans Displays (à gauche) et cliquez sur Create New Virtual Screen ;
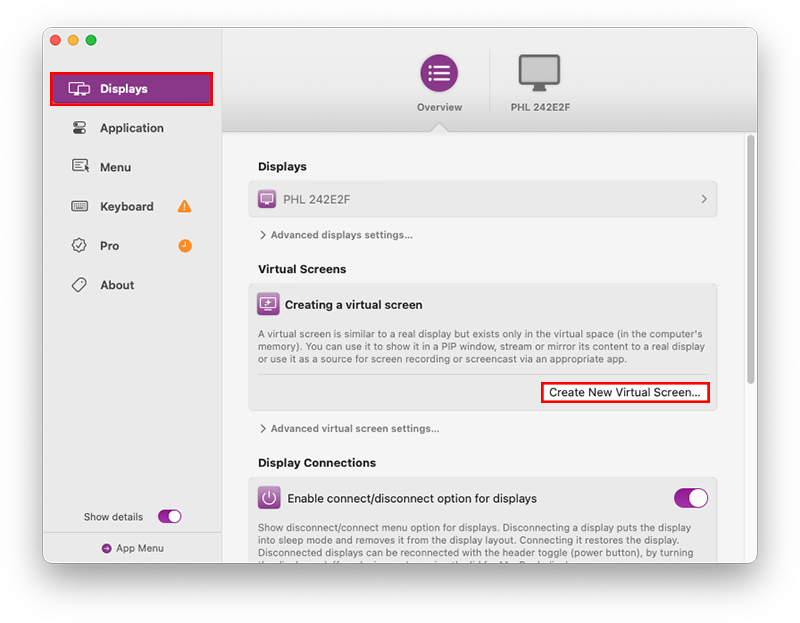
- donnez de nouveaux accès à BetterDisplay en cliquant sur Ouvrir Réglages Système ;
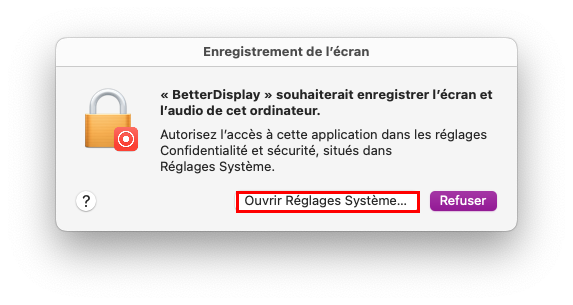
- activez BetterDisplay et confirmez avec le mot de passe de votre session ;
- cliquez sur Quitter et rouvrir (ou sur Plus tard et redémarrer l’app) ;
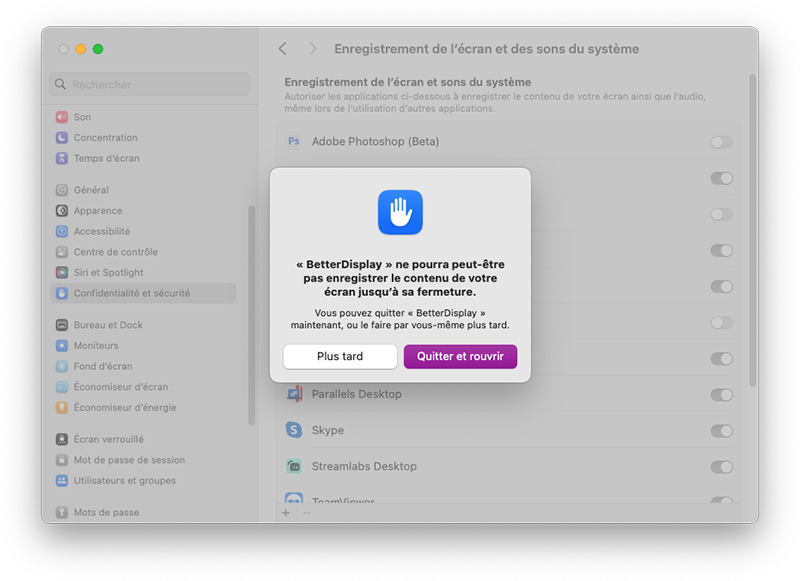
- ouvrez BetterDisplay et revenez à Displays puis Create New Virtual Screen ;
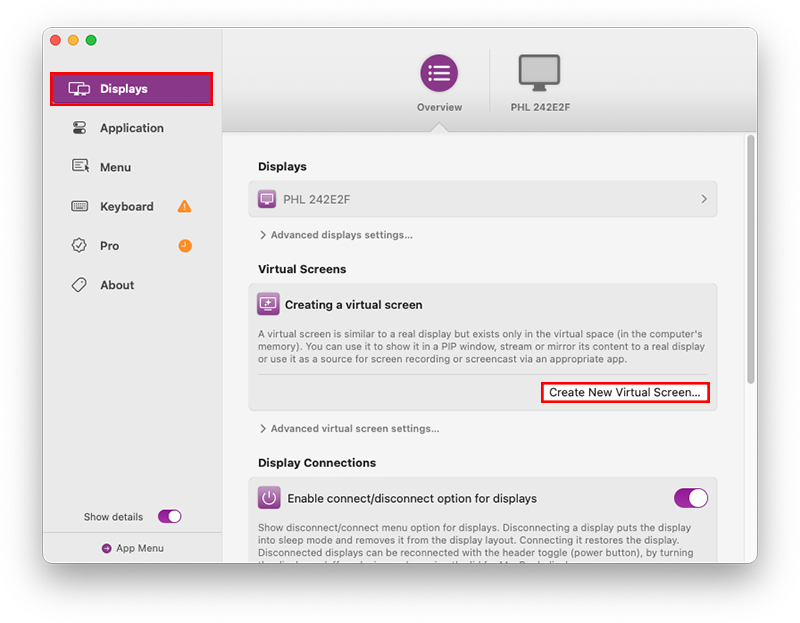
- sélectionnez Match aspect ratio of and associate to a display ;
- dans la liste déroulante Display to match choisissez votre iPad en Sidecar ;
- activez Configure full screen stream to this display ;
- dans Rotation (portrait mode), choisissez un des deux Portrait (avec “port down” vous aurez le port de recharge en bas, avec “port up” le port de recharge est en haut) ;
- validez avec Create Virtual Screen ;
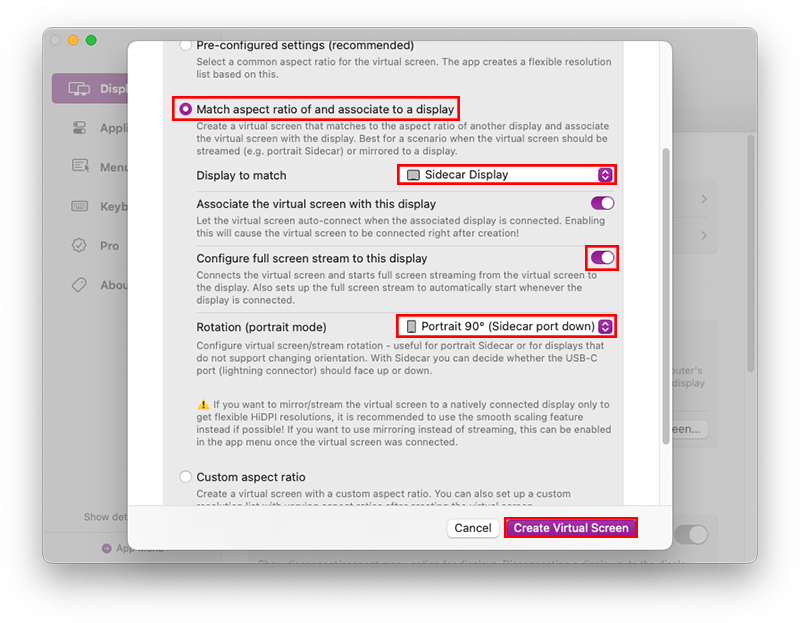
- retournez dans > Réglages Système > Moniteurs > Organiser pour voir une troisième itération de votre iPad et le placer où vous le souhaitez ;
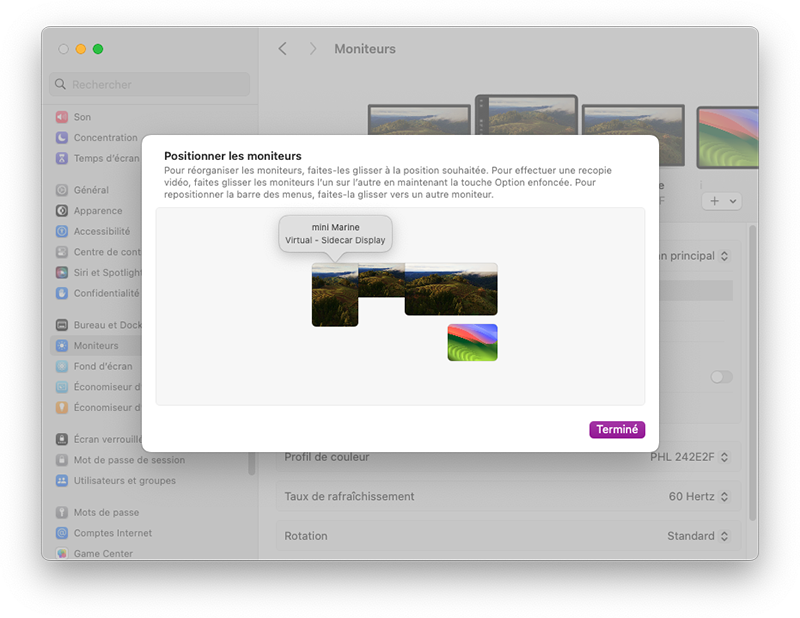
- revenez dans BetterDisplay > Displays et sélectionnez cet écran virtuel nouvellement créé (par défaut, il s’appelle Virtual - Sidecar Display) pour y apporter des réglages ;
- dans Virtual screen name vous pouvez le renommer ;
- pour le supprimer, cliquez sur Discord puis, de préférences Discard & Remove Color Profile.
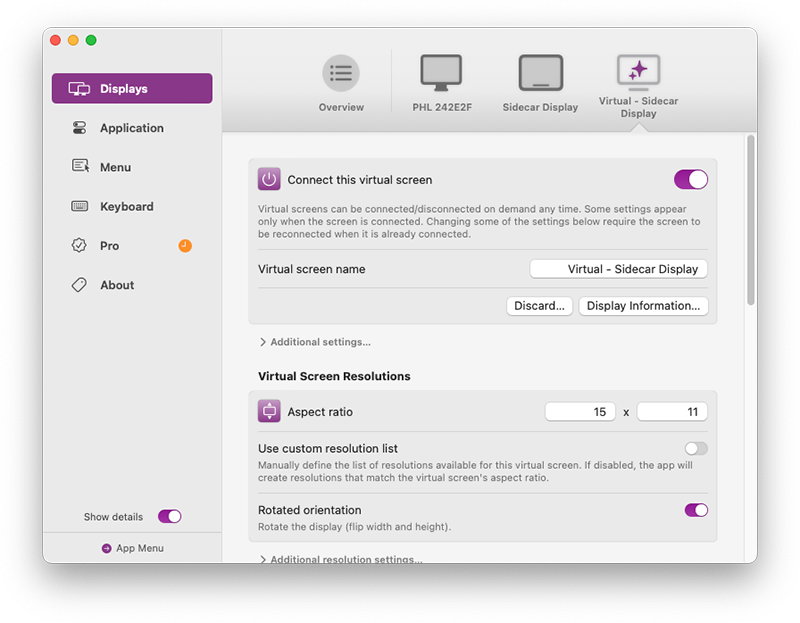
Bien que BetterDisplay soit l’idéal pour utiliser un iPad en mode portrait avec Sidecar, il n’est disponible que dans la version Pro à acheter pour 18 $ (21,60 €). Lorsque vous ouvrez BetterDisplay pour la première fois, vous commencez immédiatement et automatiquement la version d’essai pour 14 jours.



