Tandis que l’iPhone abandonne le Touch ID au profit du Face ID, pour les Mac, c’est un peu différent. Vous le savez surement, mais le Touch ID n’est plus réservé aux iPhone 5s à 8. Le nouveau MacBook Air a rejoint le MacBook Pro en utilisant à son tour cette fonctionnalité. Les autres ordinateurs Apple tels que l’iMac, le Mac mini, le Mac Pro ou même le MacBook n’en sont pas dotés.
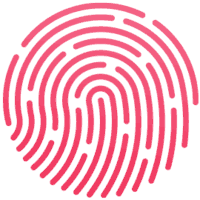
Est-ce que mon ordinateur est compatible ?
Ce n’est pas comme la plupart des fonctionnalités qui sont liées à la version du système d’exploitation (OS) de votre Mac. C’est aussi, et surtout, une question de matériel, si votre Mac ne dispose pas du capteur Touch ID, il n’est pas compatible. Les Mac compatibles sont les suivants et les modèles plus récents de leur catégorie :
- MacBook Pro 15 pouces de 2016 ;
- MacBook Pro 13 pouces de 2016 (possédant 4 ports Thunderbolt 3) ;
- Macbook Air de 2018.
Votre ordinateur est compatible ? Super ! Le capteur se trouve sur le bouton d’alimentation, en haut à droite.
Pour être plus précis, sur les MacBook Pro, il se trouve au-dessus du clavier, sur la Touch Bar.
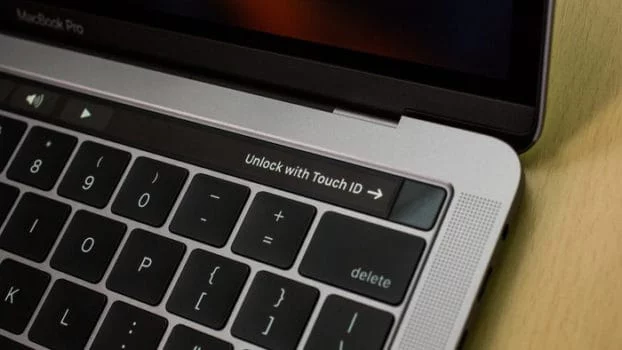
Sur un MacBook Air, il est à droite des touches de fonction.

À quoi sert le Touch ID sur Mac ?
Il a les mêmes fonctionnalités que Touch ID ou Face ID sur votre iPhone. Touch ID remplace la demande de mot de passe, ainsi vous pouvez l’utiliser pour :
- déverrouiller votre Mac ;
- confirmer des achats sur le Mac App Store ;
- payer avec Apple Pay ;
- accéder au remplissage automatique de mot de passe.
Comment configurer le Touch ID ?
Ajout d’une empreinte
Avant de vous expliquer plus en détail son fonctionnement au quotidien, vous voulez surement savoir comment vous allez devoir l’activer et le configurer :
- ouvrez > Préférences Système > Touch ID ;
- cliquez sur le signe + pour Ajouter une empreinte ;
- entrez le mot de passe utilisateur de votre Mac ;
Si vous avez déjà configuré Touch ID sur votre iPhone, vous retrouverez une similitude avec la prochaine étape :
- posez votre doigt sur le capteur (n’appuyez pas) à plusieurs reprises en suivant les indications.
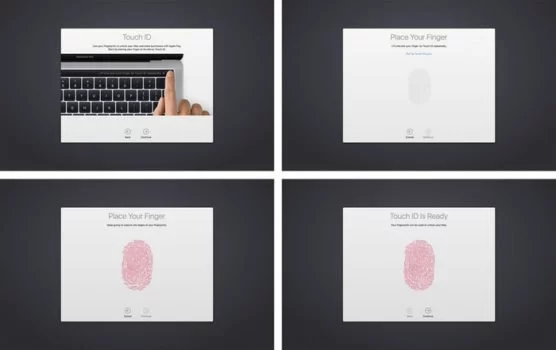
Vous venez d’ajouter une empreinte, il vous suffit de répéter ces étapes pour en ajouter de nouvelles.
Autorisation de Touch ID
Une fois une empreinte ajoutée, en restant dans > Préférences Système > Touch ID, cochez les fonctionnalités de Touch ID que vous souhaitez utiliser, il peut être utilisé pour :
- déverrouiller votre Mac ;
- Apple Pay ;
- iTunes Store et App Store ;
- Remplissage automatique de Safari.
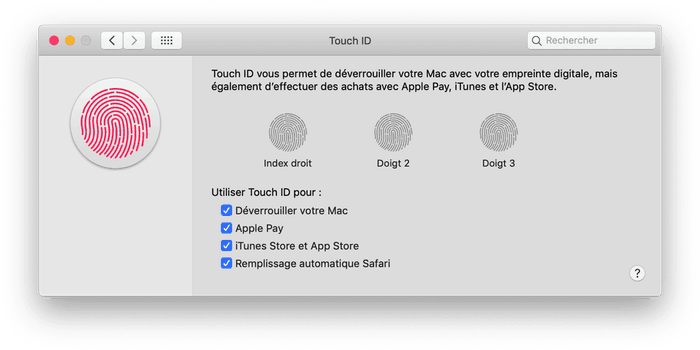
Les préférences de Touch ID que vous cochez sont valables pour toutes les empreintes.
Personnalisation d’une empreinte déjà existante : renommer et supprimer
Les empreintes ajoutées ne sont pas fermes et définitives. Vous pouvez les renommer pour mieux vous y retrouver. Pour cela :
- toujours dans > Préférences Système > Touch ID ;
- cliquez sur le nom actuel de l’empreinte ;
- saisissez un nouveau nom ;
- validez avec la touche Entrée.
Vous pouvez également supprimer une empreinte. Lorsque vous passez votre curseur sur une empreinte, une petite croix, dans le coin en haut à gauche de l’icône. Il vous suffira de :
- cliquer sur cette croix ;
- d’entrer votre mot de passe ;
- confirmer.
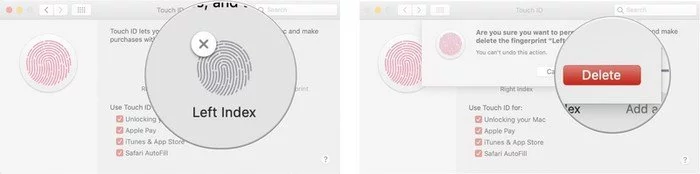
Toute cette configuration est modifiable à tout moment dans > Préférences Système > Touch ID
Comment utiliser le Touch ID ?
Entrons dans le vif du sujet ! Vous avez tout configuré, la partie la moindre drôle est terminée, vous allez pouvoir l’utiliser. Partons du principe que vous avez coché les 4 fonctionnalités.
Déverrouiller votre Mac
Votre Mac s’est mis en veille. Vous l’ouvrez ou appuyez sur une touche et vous demande un mot de passe ? Posez votre doigt sur le capteur Touch ID et le tour est joué !
Note : savez-vous que vous pouvez déverrouiller votre Mac avec votre Apple Watch ?
Cela fonctionne aussi pour passer d’un utilisateur à un autre s’il est déjà connecté et qu’il a activé Touch ID de son côté.
Ça n’a pas fonctionné ? Entrer votre mot de passe reste toujours possible. Il reste indispensable à l’allumage de l’ordinateur, juste après une modification des réglages de Touch ID et après 5 tentatives de reconnaissance d’empreintes.
Touch ID ne déverrouille pas que votre Mac. Il déverrouille également :
- les notes protégées par un mot de passe ;
- l’accès au mot de passe dans les préférences de Safari ;
- le déverrouillage du cadenas dans les Préférences Systèmes.
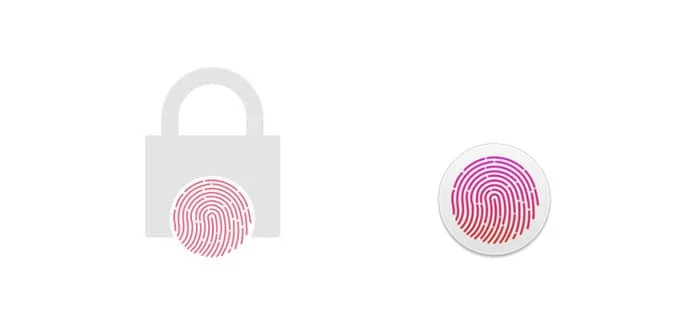
Autoriser des achats
Sur votre Mac, comme sur votre appareil iOS, vous avez la possibilité d’effectuer des achats sur l’iTunes Store, l’App Store ou l’iBooks Store. Selon vos réglages, à chaque achat (ou presque), le mot de passe, de votre identifiant Apple cette fois, vous est demandé. Plus maintenant ! Une pression avec votre doigt et votre achat est validé :
- ouvrez une de ces 3 applications ;
- recherchez votre futur article ;
- pressez Acheter ;
- positionnez votre doigt sur le capteur ;
- achat payé, validé et terminé !
Payer avec Apple Pay
Nous avions déjà parlé d’Apple Pay sur iPhone, mais c’est également disponible sur Mac. Pour cela, il devra être d’au moins 2012 et aura besoin d’un iPhone ou d’une Apple Watch pour faire l’intermédiaire. S’il veut fonctionner seul, il doit posséder le Touch ID.
Note : à l’allumage de votre Mac, pour la première fois, vous avez eu à le configurer, mais il est configurable dans les Préférences Systèmes. Nous n’allons pas nous attarder sur la configuration d’Apple Pay sur Mac dans cet article.
Vous ne pouvez pas payer avec Apple Pay partout (malheureusement). Mais quand c’est possible :
- ouvrez Safari sur un site compatible Apple Pay ;
- préparez votre panier, normalement ;
- au moment de sélectionner le moyen de paiement, choisissez Apple Pay ;
- positionnez votre doigt sur le capteur et le tour est joué.
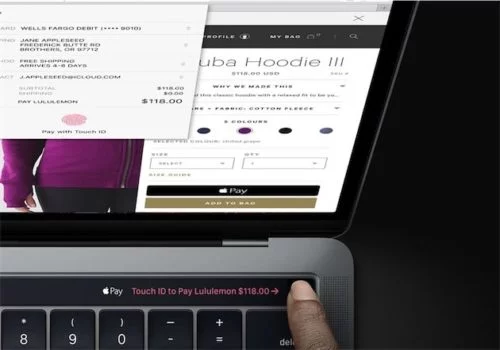
Redémarrer votre Mac
Le capteur Touch ID est également le bouton d’allumage. En posant simplement le doigt, vous utilisez Touch ID, en appuyant vous utilisez le bouton Marche/Arrêt.
En tant que bouton, il a les mêmes fonctionnalités qu’avant. Lorsque le Mac est éteint, un appui simple l’allume. Quand il est allumé, un appui long force l’extinction, entraînant la perte de vos données non enregistrées (à utiliser en cas de bug complet).
Réinitialiser les données de votre Touch ID
Un problème avec Touch ID ou vous souhaitez vendre votre Mac ? Vous pouvez réinitialiser les données de Touch Bar :
- allumez votre Mac en maintenant enfoncé commande + R pour accéder au mode Recovery ;
- lancez le Terminal ;
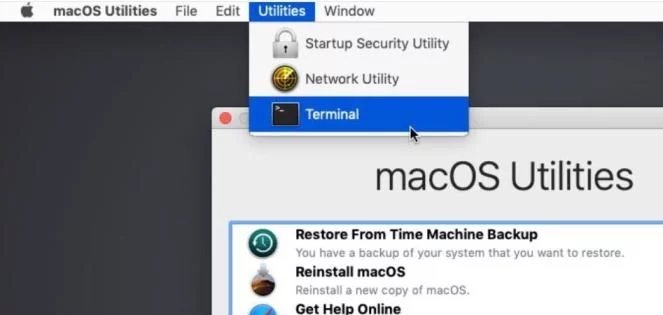
- entrez la commande :
xartutil —erase-all
- validez avec la touche Entrée ;
- saisissez Yes ;
- Entrée ;
Puis, soit vous :
- tapez :
reboot
- Entrée.
Soit vous :
- fermez le terminal ;
- redémarrer votre Mac.
Votre Mac va se redémarrer normalement, vide de toutes données liées au Touch ID.
Vous êtes prêt à utiliser Touch ID ?



